How to Turn Off Wifi on Samsung Smart Tv
How to set up your 2020 Samsung smart TV

We know you're excited to start watching your new Samsung TV. But before you can sit back and take in the vivid images on screen, you have to set up the Samsung smart TV.
Samsung uses the Tizen operating system and it needs to know a few things before it launches, such as how to connect to the Internet and what your Samsung account is. Don't worry — it doesn't take long.
Here's how to set up your Samsung smart TV:
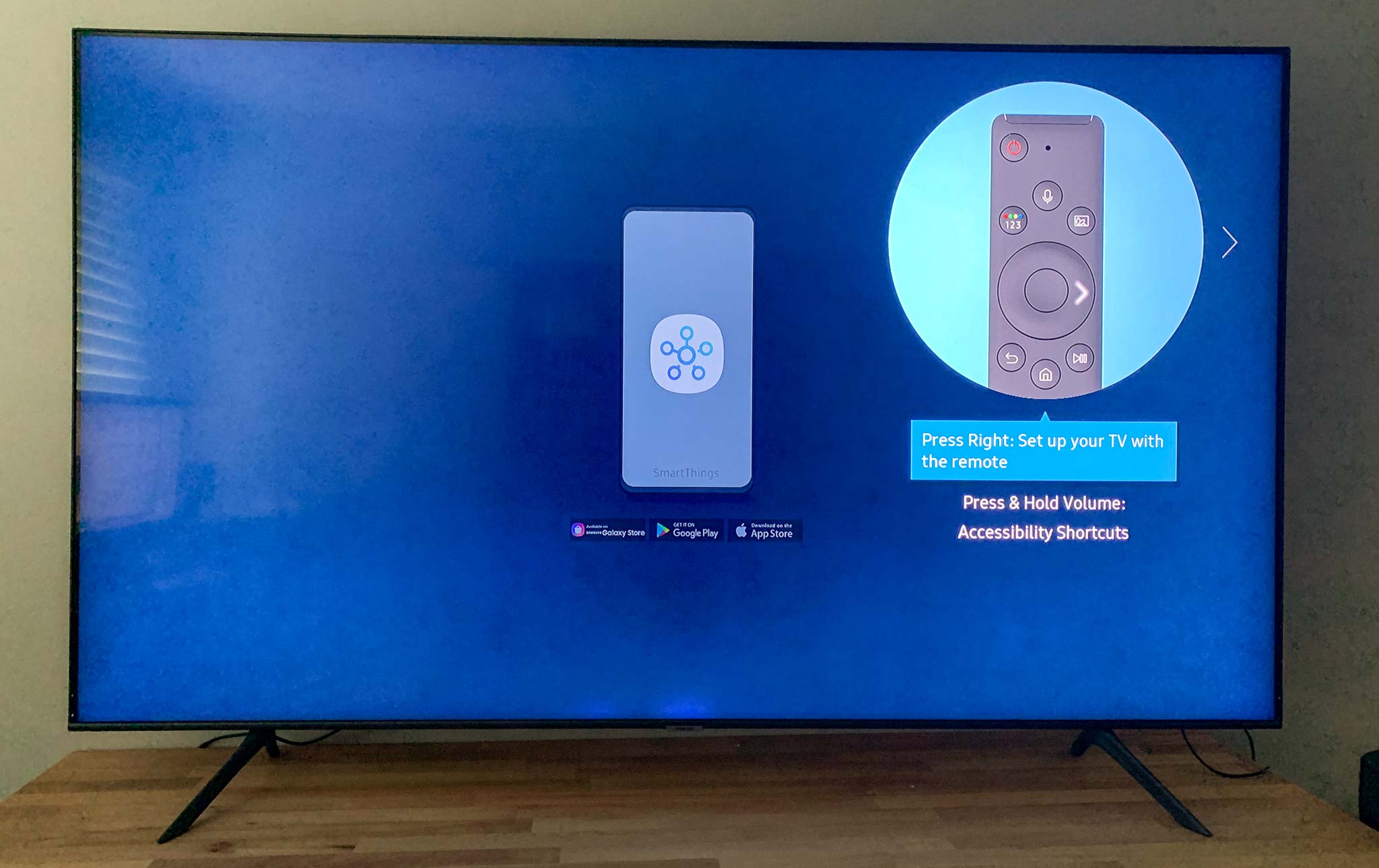
1. Begin the set up process
The first step in the Samsung TV setup process is powering it on. Turn on the TV by pressing the power button on the remote. The first screen you see will ask you to press right on the remote's scroll wheel to start the process. If you prefer, you can do the set up process on your phone by downloading the SmartThings app.
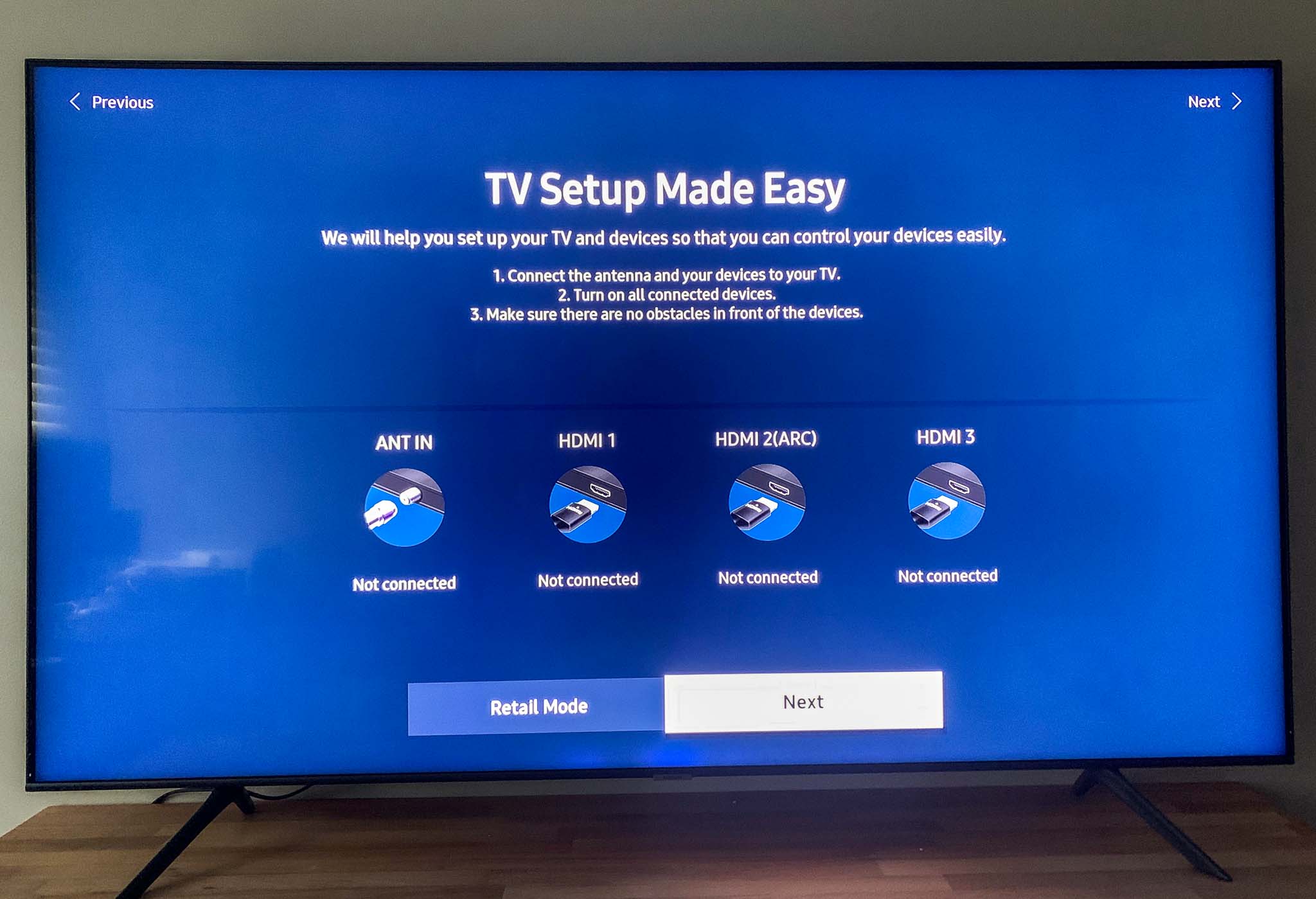
2. Connect any devices to HDMI
If you have a set top box, game console or streaming device, plug it in to the one of HDMI ports on the back right of the TV, or connect an antenna if you're using one. You can also add any of these devices later.
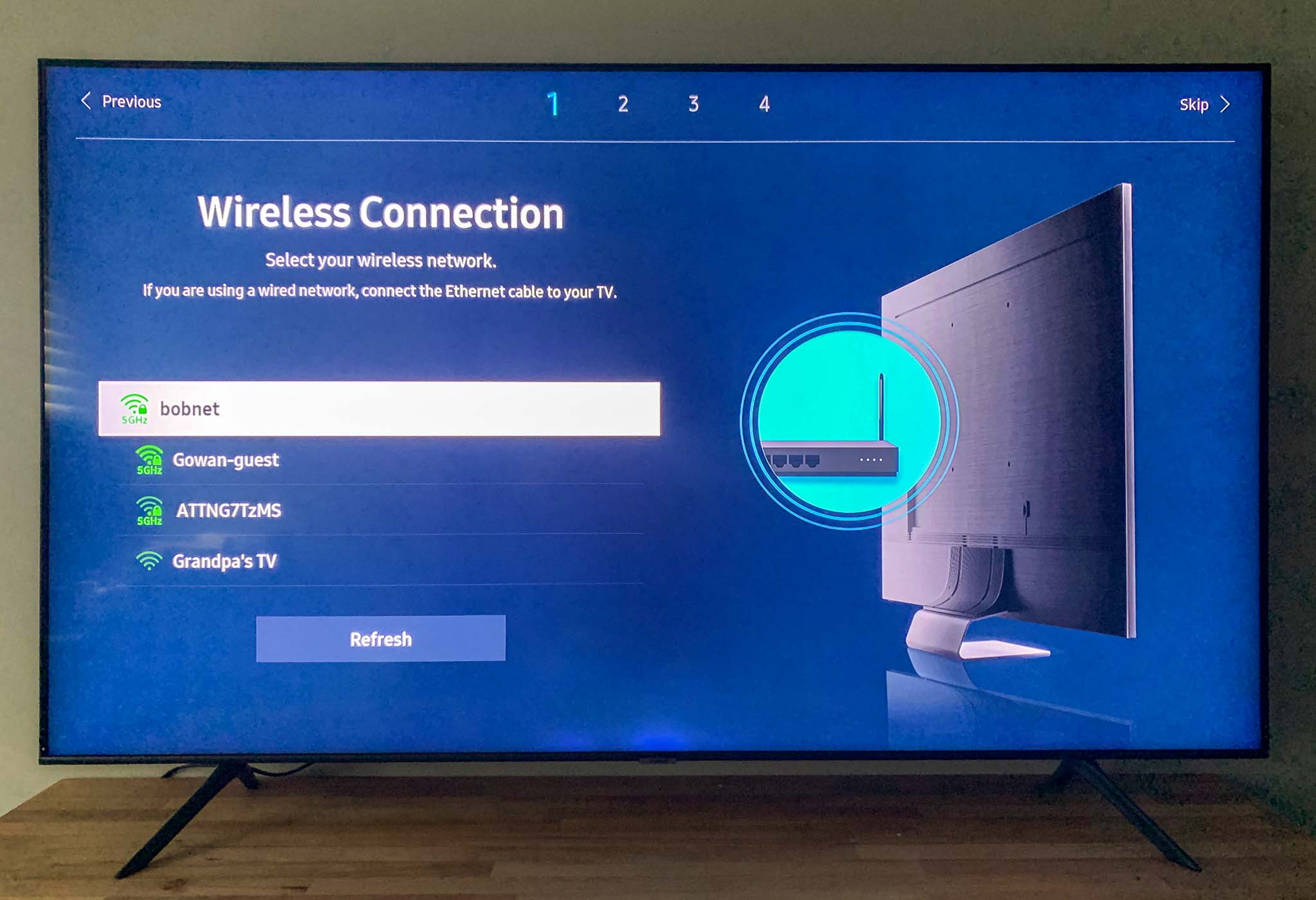
3. Connect to your wireless network
A smart TV needs network access to be smart — in other words, to connect to the Internet. The TV will find available wireless networks. Select the one you want to connect to and enter the password.
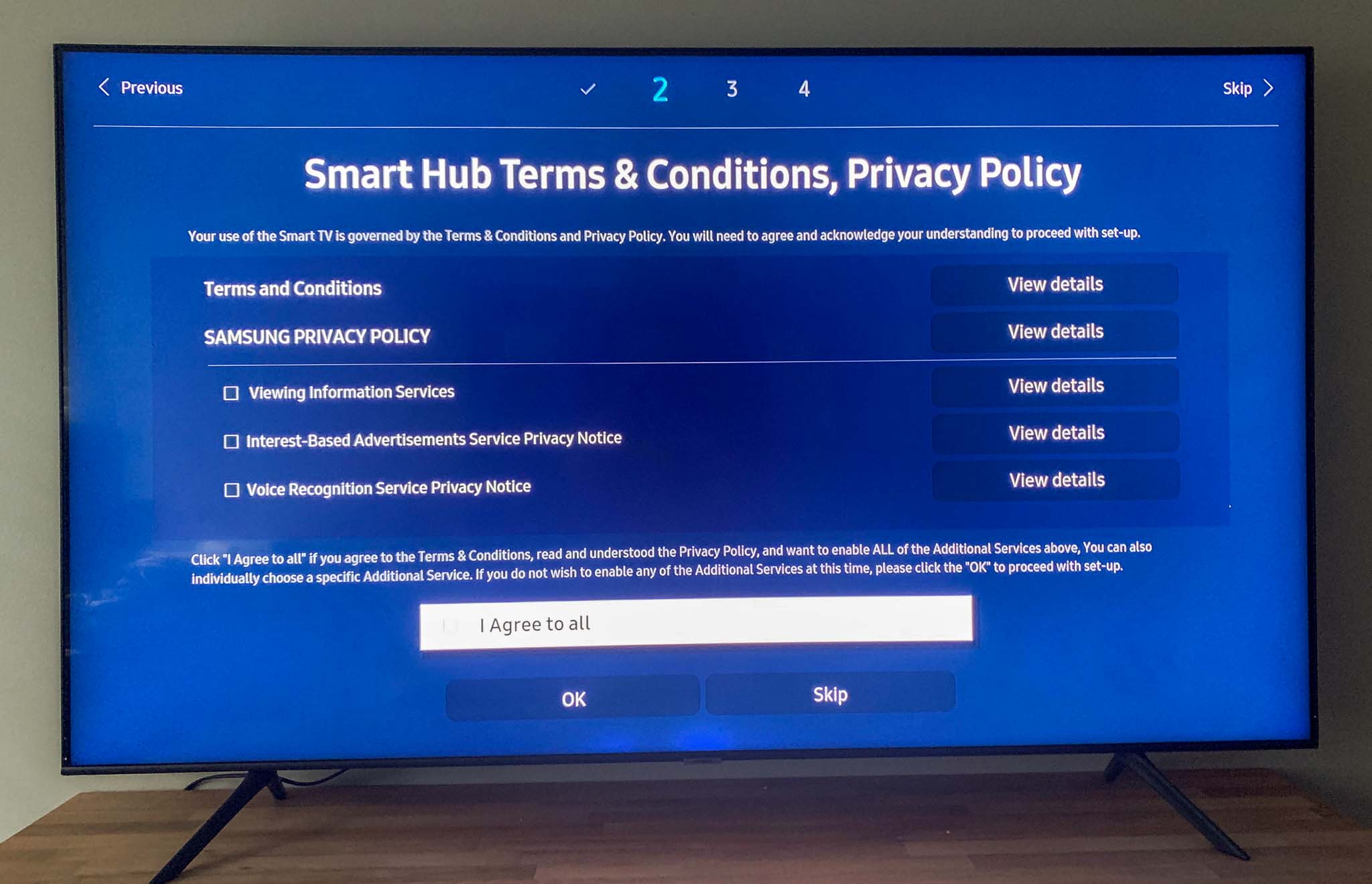
4. Agree to terms and conditions
Samsung's privacy policy covers what information it gathers about you and how it will use that information. The policy is lengthy and full of legal speak. Once you've reviewed (or chosen not to), click "I agree to all" and then select OK. If you choose to skip this step, you won't be able to use any apps or Smart Hub services.
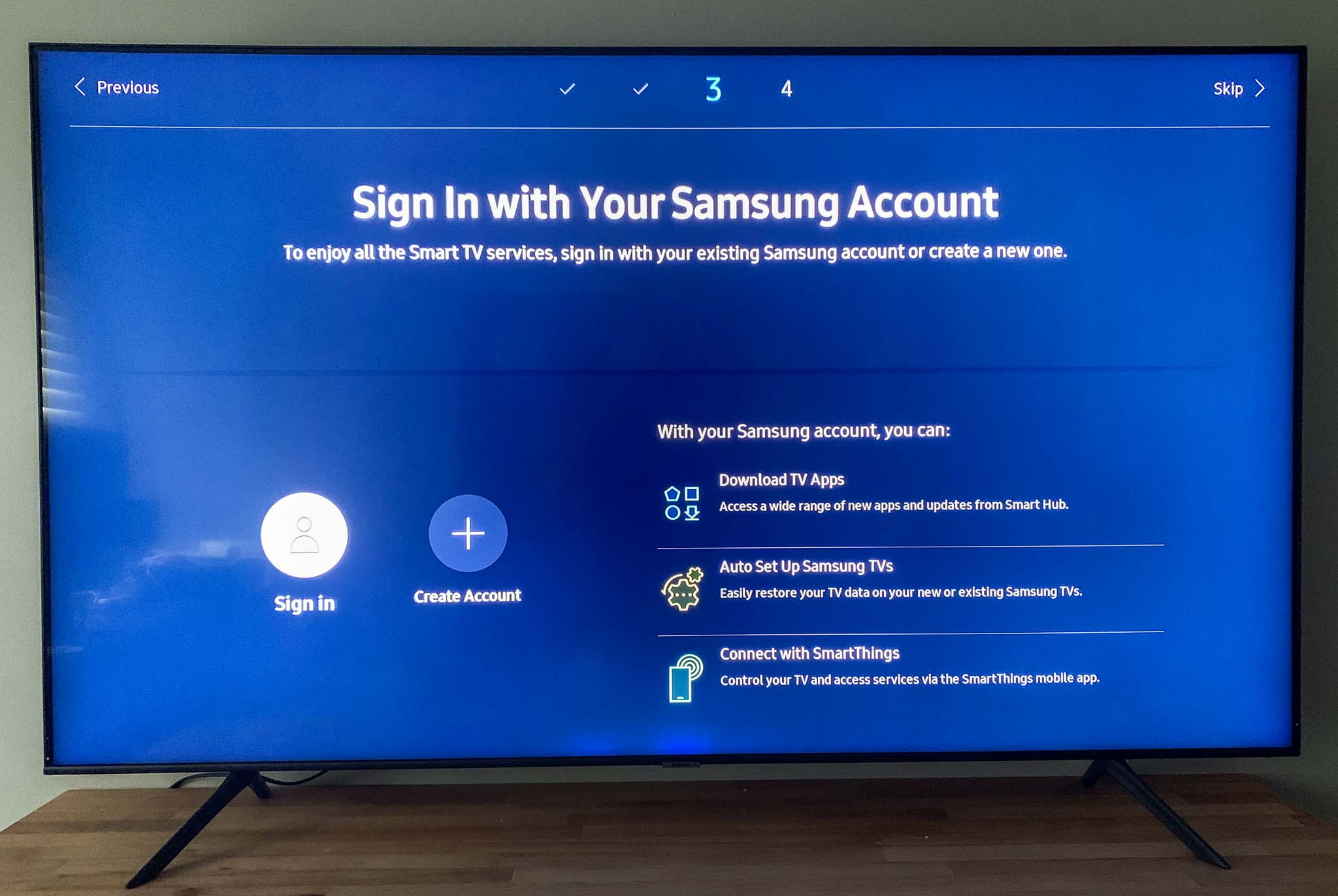
5. Sign in to your Samsung account
You'll need a Samsung account to continue. If you don't have one, go to account.samsung.com to create one (you can't create one on the TV). Then come back to the TV and enter the account info.
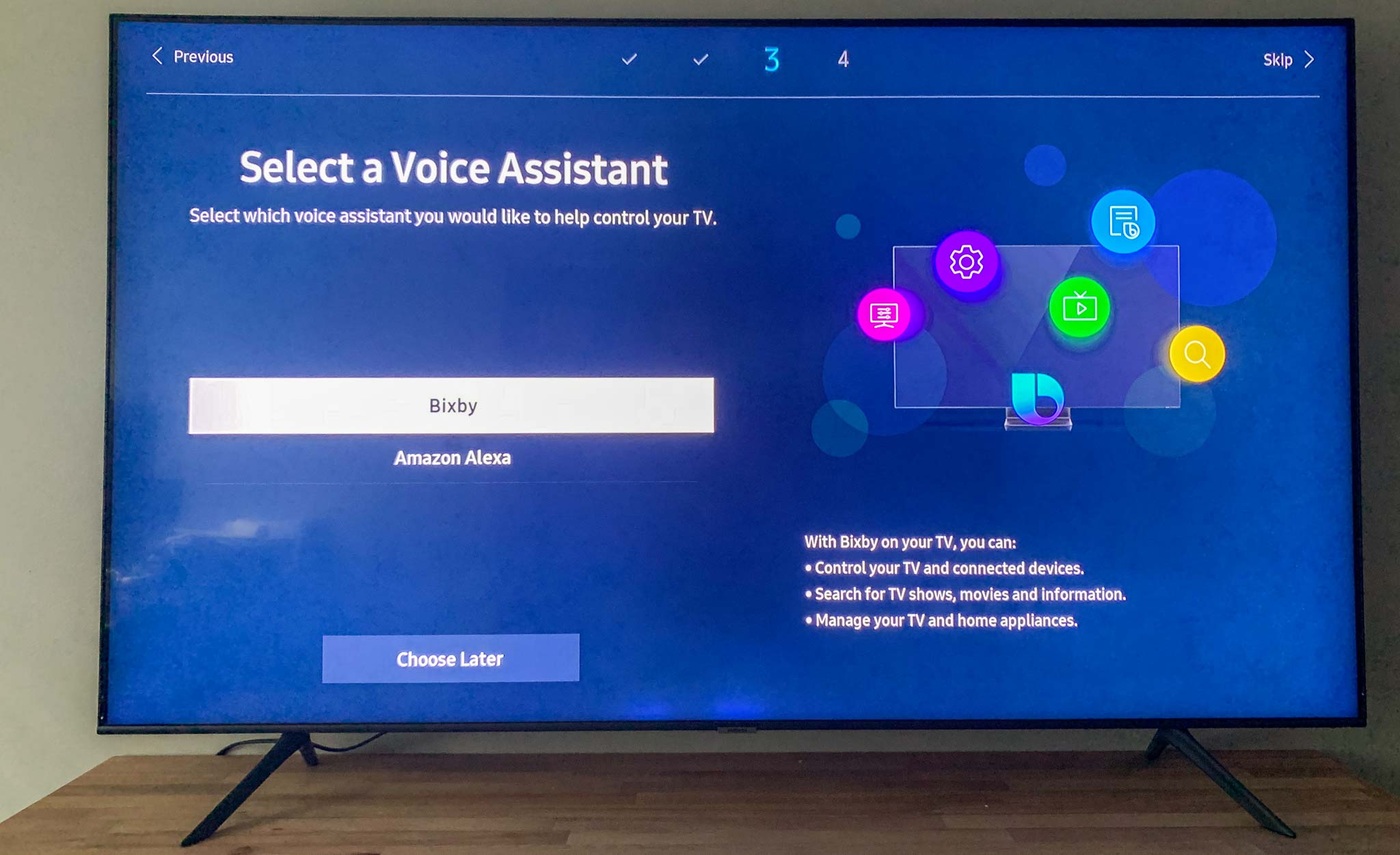
6. Select a voice assistant
Samsung smart TVs offer two voice assistants: its own Bixby or Amazon Alexa. Pick one or skip this step if you don't want to go through the voice training process now. You don't have to choose one, but if you do, you can speak commands instead of using the remote.
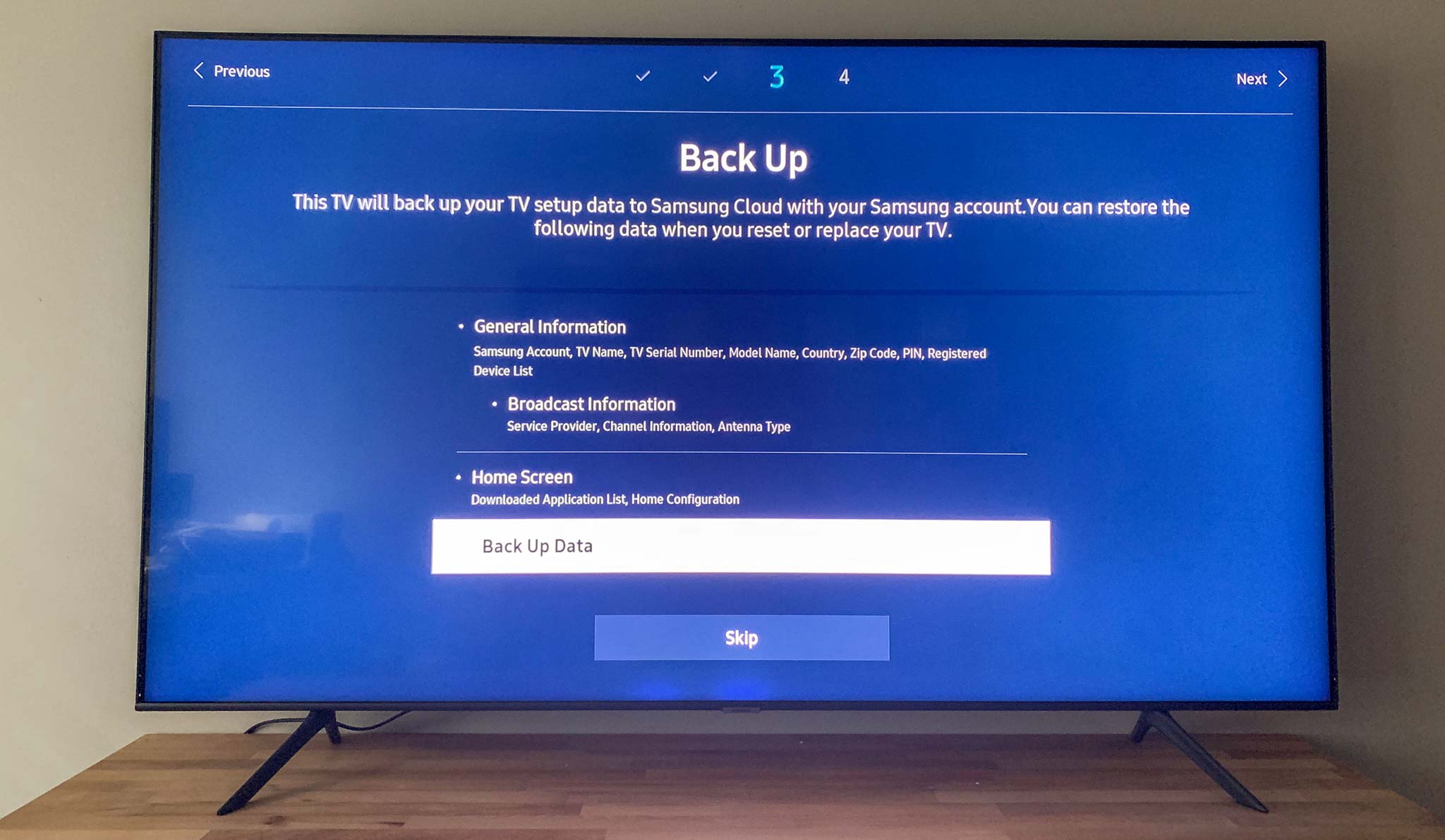
7. Back up your data
You can choose to back up data about your TV setup choices in the cloud. This will make it easier to restore your choices if you need to reset your TV. You can also skip the step if you don't want the data stored.
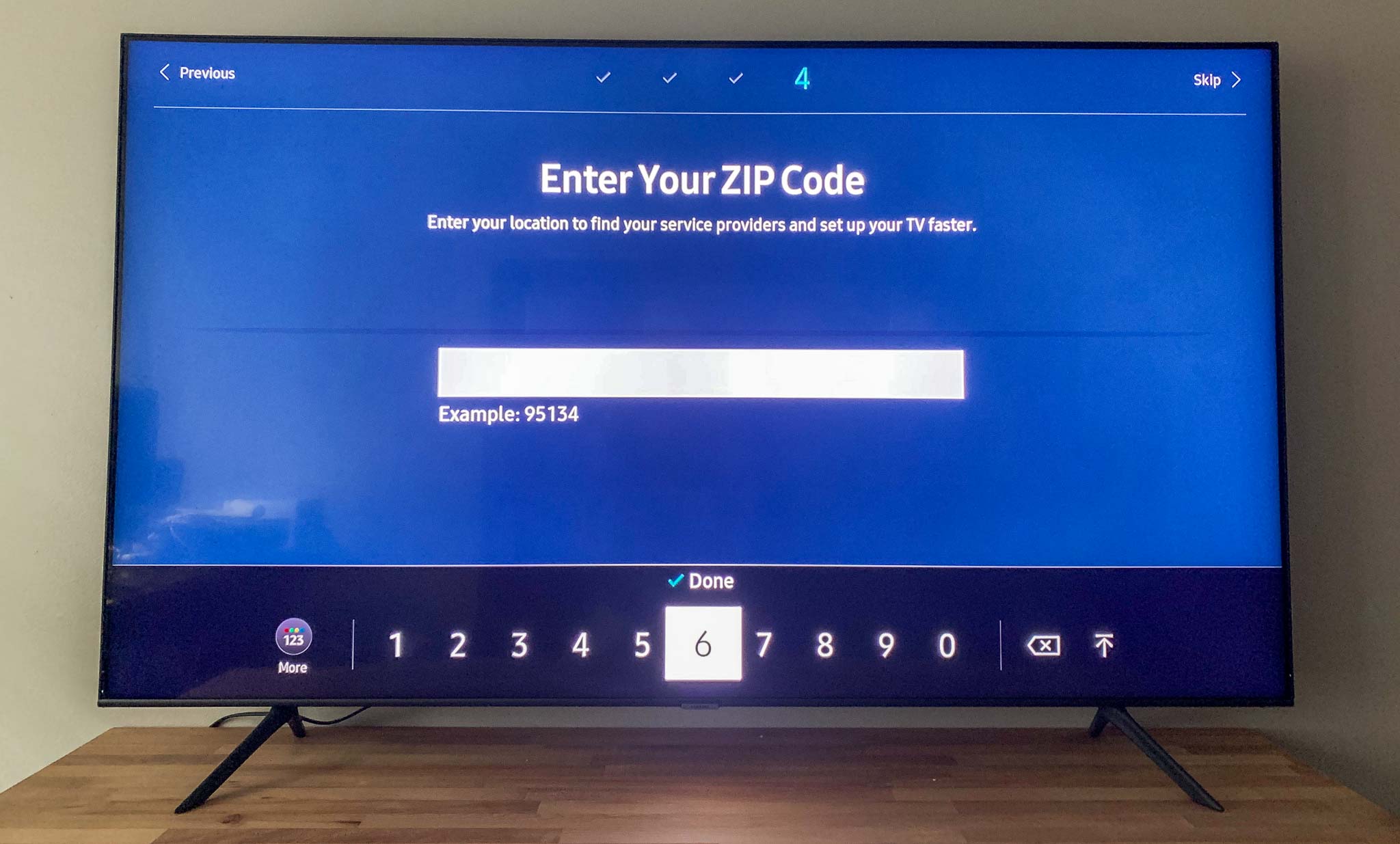
8. Enter your ZIP code
The TV will use your location to find TV service providers. Even if you don't plan to watch live TV, the TV won't let you move forward without entering your ZIP code.
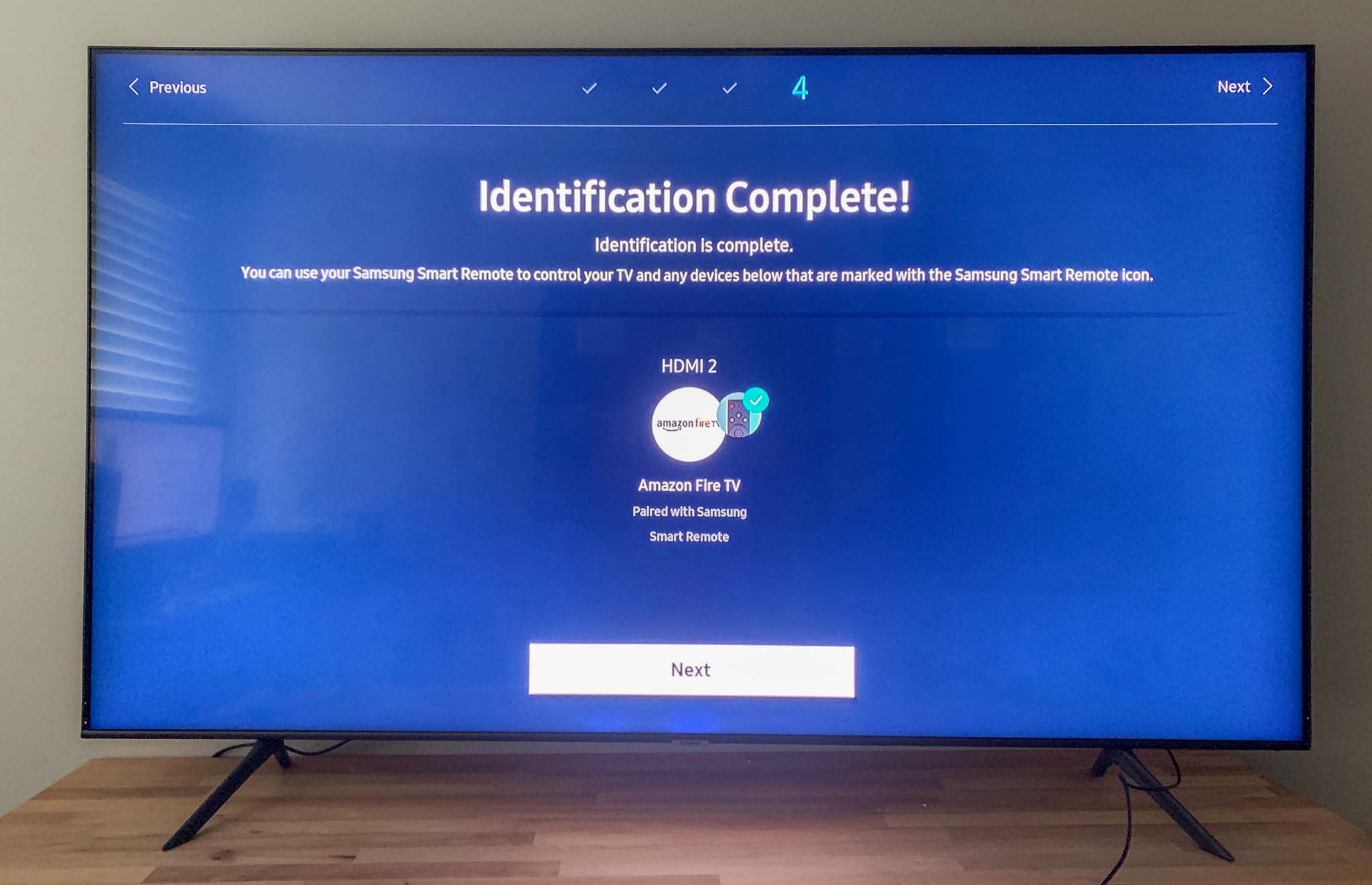
9. Confirm connected devices
If you connected a device in step 2, the TV will let you know if you can control it with the Samsung remote. You'll then see a TV Setup Summary screen.
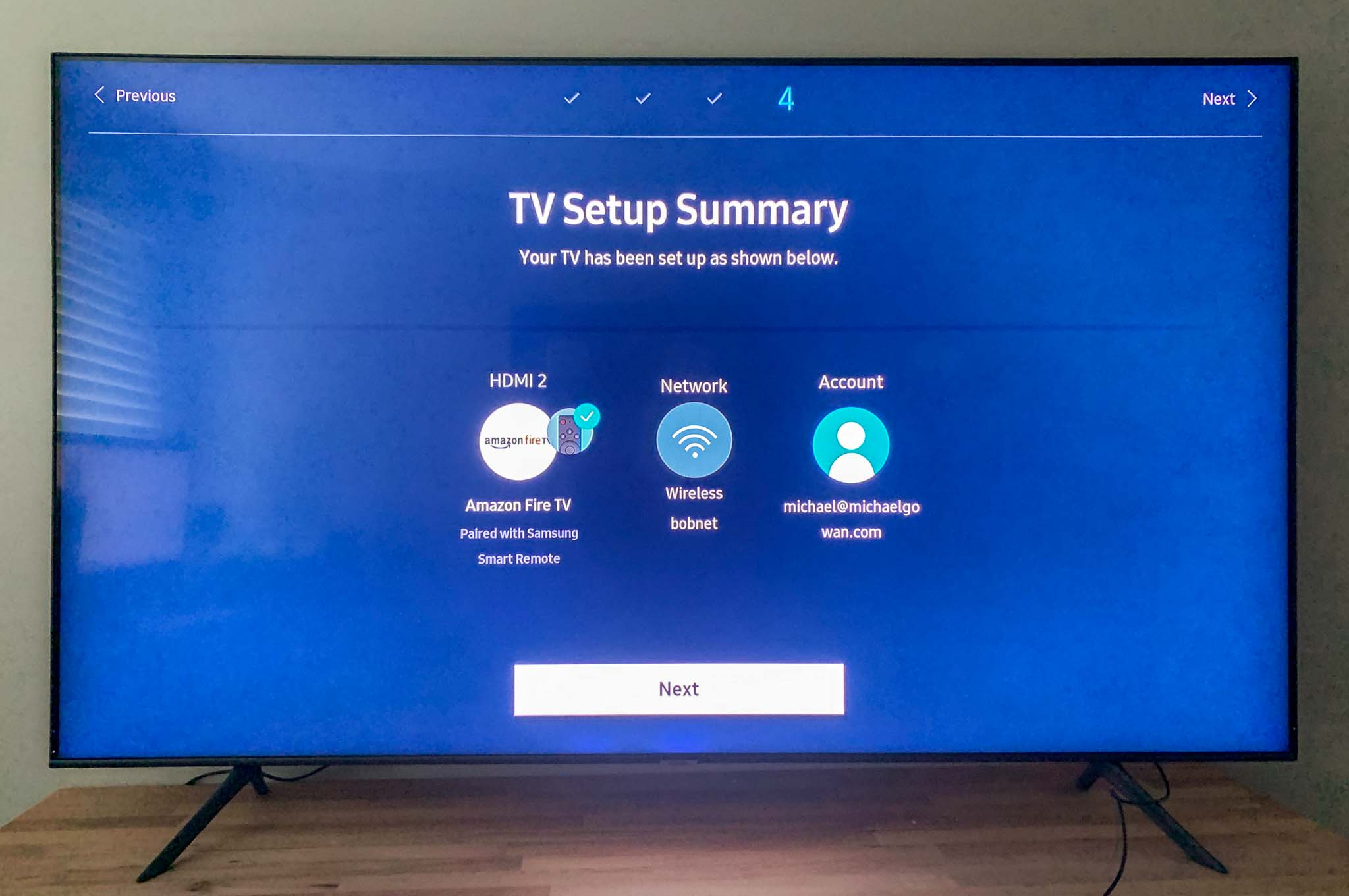
If you didn't connect any devices, it will skip this step and move to step 10.
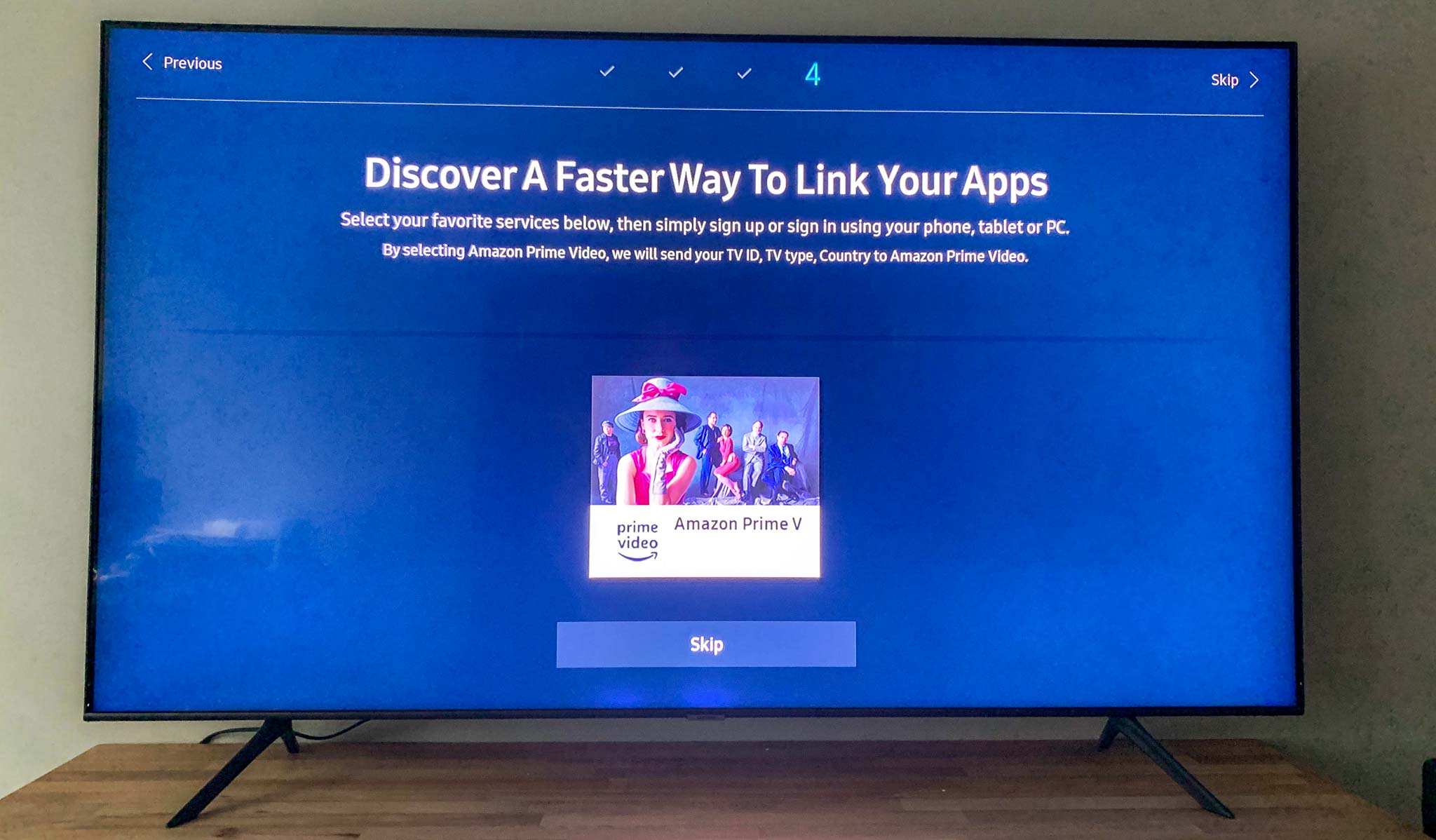
10. Link your Amazon Prime account
If you have an Amazon Prime Video account, you can link it now by following the link on your phone or computer. You can skip this step and connect your account later, too.
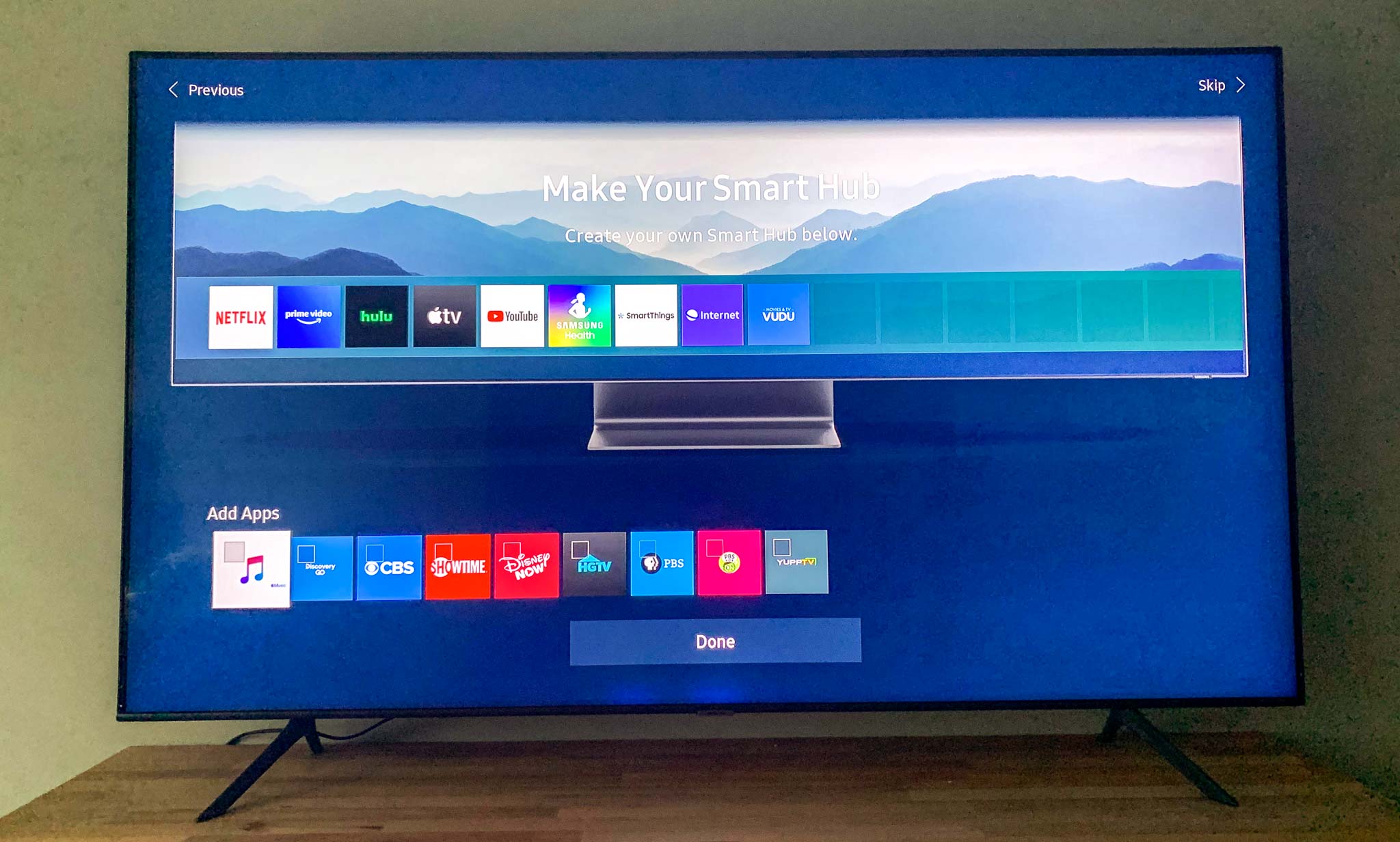
11. Add apps to Smart Hub
The Smart Hub comes with Netflix, Amazon Prime Video, Hulu and other apps installed, but you can also add a few more during this step. Choices include Apple Music, CBS and PBS. You can choose many more apps after set up is completed.
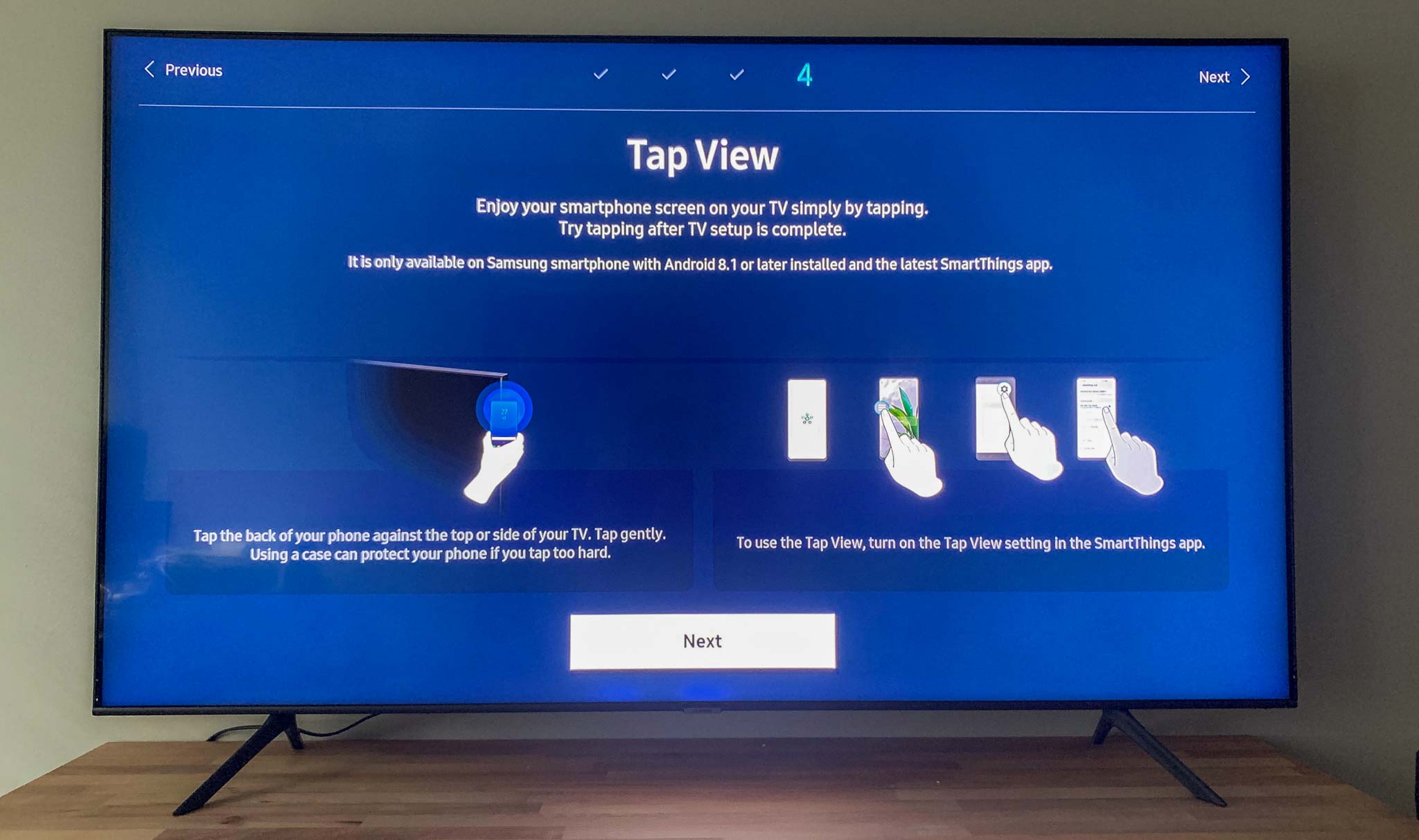
12. Read information about Tap View for Samsung phones
If you have an Samsung phone running Android 8.1 or later, you can tap your phone against the TV to show its contents on the big screen. You can't actually set this up at this stage; this screen is just informational. You can do it after setup is complete.
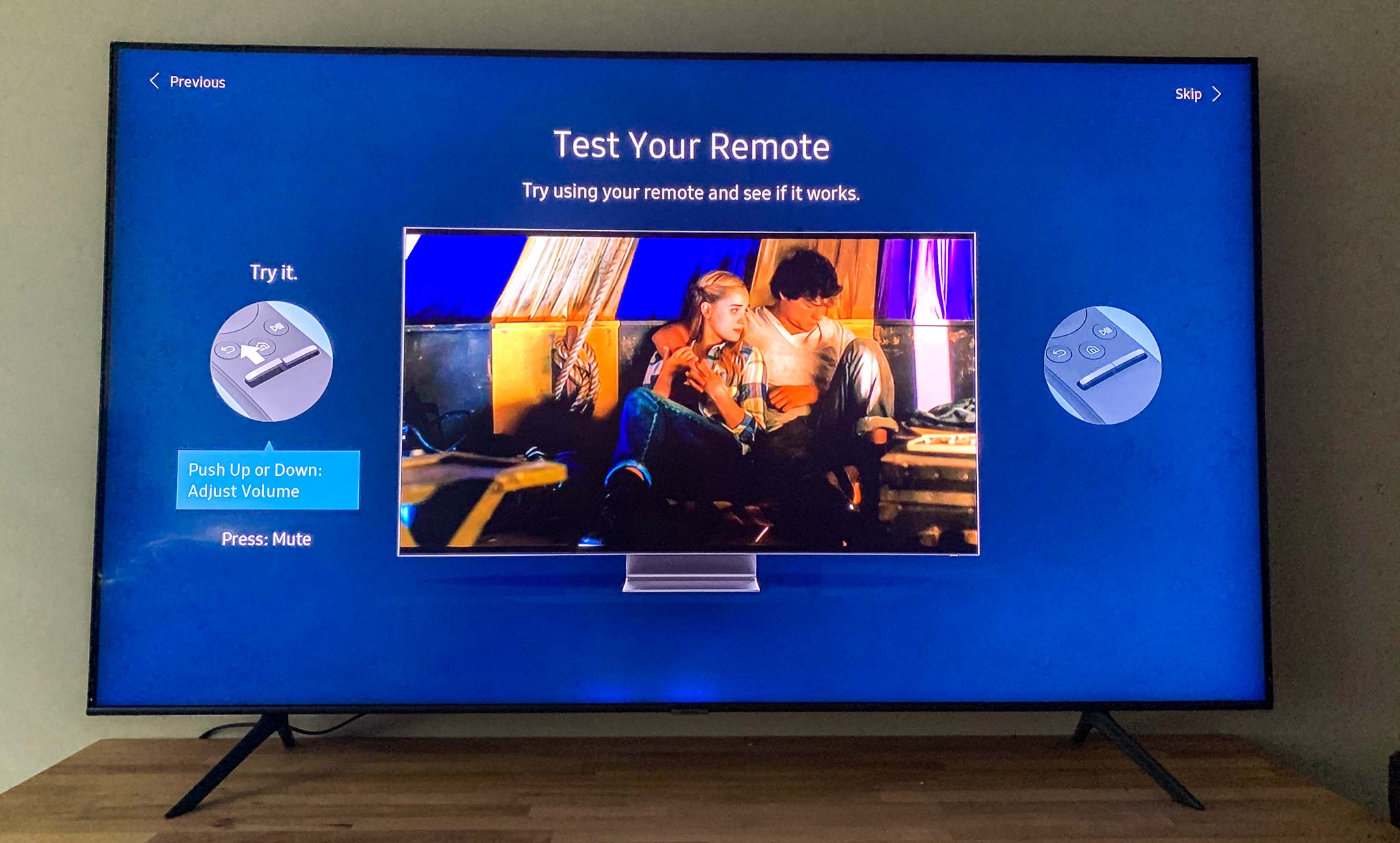
13. Test the remote
The last step is to make sure your remote is working properly. Try raising or lowering the volume and then try changing the channel. Once you do that, you're done!
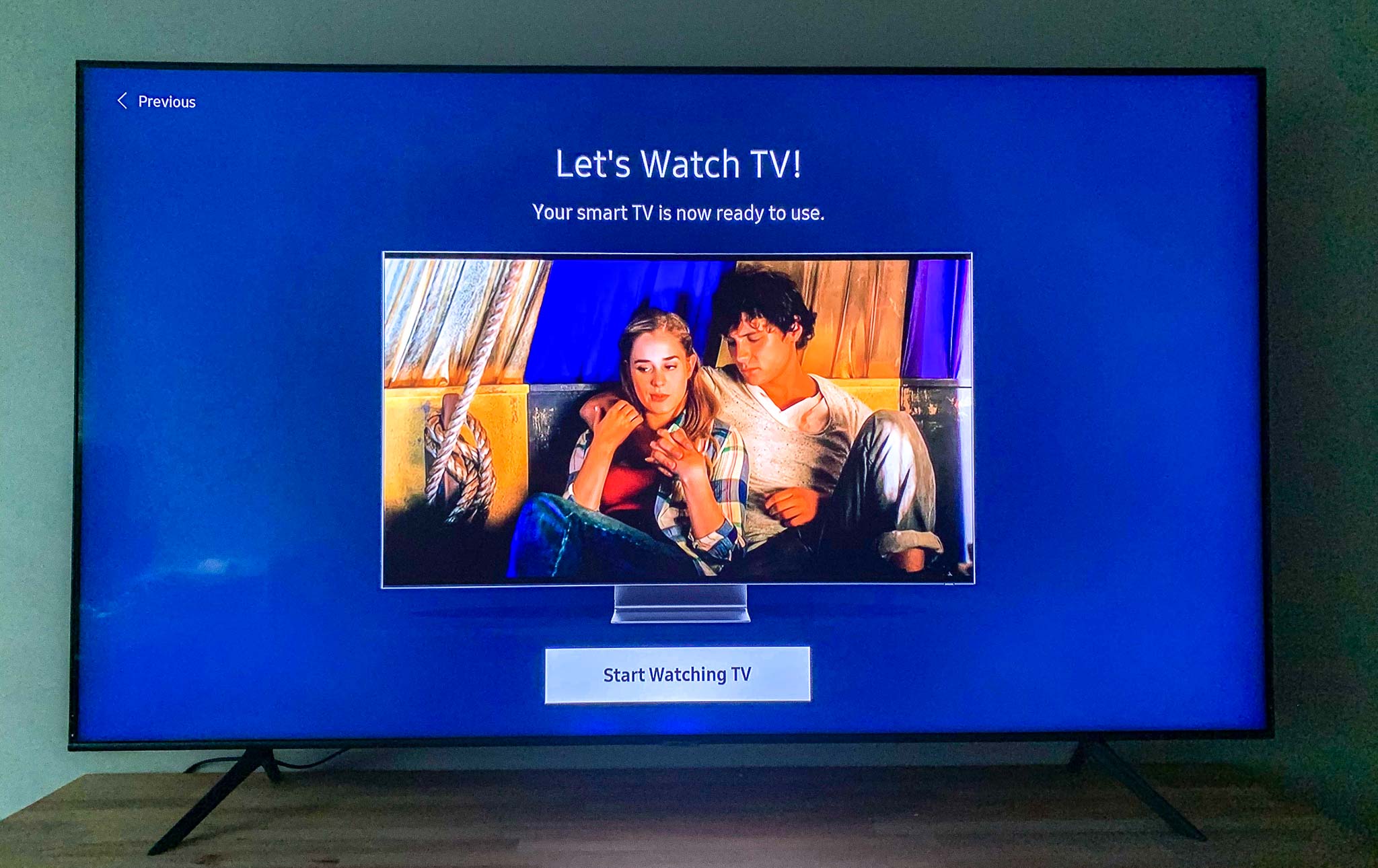
Congratulations, you've set up your Samsung smart TV and you're ready to start watching!
- How to set up your Samsung smart TV
- How to set up Bixby and Alexa on your Samsung TV
- How to install and delete apps on your Samsung TV
- How to update system software on your Samsung TV
- How to use your Samsung TV

Michael Gowan covers soundbars, TVs, portable speakers and other audio- and video-related topics for Tom's Guide. He's written about music and technology for more than 20 years for a raft of publications including Wired, Men's Journal, PC World and Macworld. When he's not reviewing speakers, he's probably listening to one anyway.
How to Turn Off Wifi on Samsung Smart Tv
Source: https://www.tomsguide.com/how-to/set-up-2020-samsung-smart-tv