Google Drive How to See Photos That Go Against Your Upload
Quick Search:
About Google Photos & Google Drive
Google Bulldoze, launched on April 24, 2012, is 1 of the virtually famous and powerful Cloud services that are widely used worldwide. Google Bulldoze offers corking convenience for users to store files on their servers, synchronize files across devices, and share files through network. In addition to a website, Google Drive has apps on all pop platforms including Windows and macOS computers, and Android and iOS smartphones and tablets. It offers users 15 GB of free storage and upgrade options with charging a monthly fee.
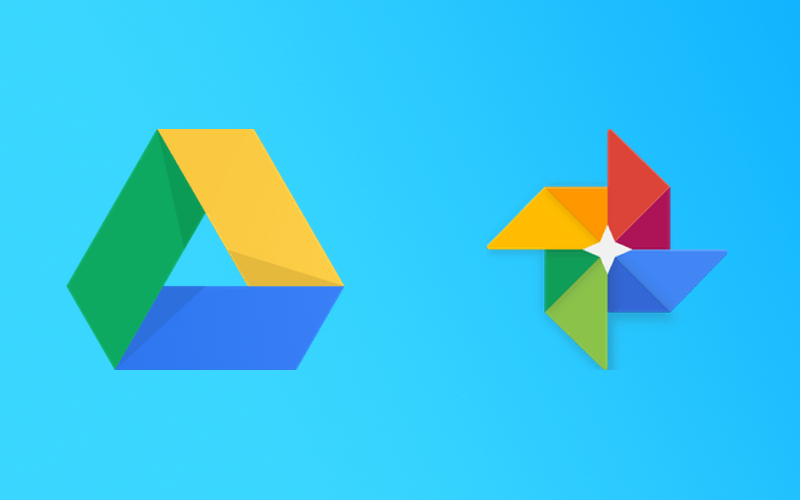
Google Photos, released in May 2015, later than Google Drive, is a photo sharing and storage service adult past Google. It also has its own website to access, and app on all the popular platforms. The great thing is that Google Photos gives users free, unlimited storage space for photos up to 16 million pixels and videos up to 1080p resolution. Users as well have the selection to store at higher resolutions, only the storage volition counts confronting their Google Drive quota.
However, Google announced on November 12, 2020 that it would no longer offer unlimited costless photo storage and anyone wishing to shop more than that volition have to pay for one of the visitor'southward storage plans. But luckily, photos uploaded before June 2021 will not be counted towards the user limit when the change occurs.
Why Sync Google Photos to Google Drive?
As mentioned above, Google Drive and Google Photos are all the same different. Fifty-fifty though Google Bulldoze does display photos on devices in each respective folders, you cannot motion pictures between these folders. All the same, Google Drive supports bureaucracy and you are allowed to copy pictures, images and videos between folders inside Google Drive.
Besides, if you take installed Google Drive on your device, you can browse documents, files, or photos directly. While using Google Photos, yous have to download PhotoScan app from Google and then that you can scan your photos. In addition to the to a higher place reasons, the following differences betwixt Google Drive and Google Photos as well lead users to choose to transfer files between the ii cloud drives.
- Google Drive supports more file types: Google Photos is a photo library awarding that only supports storing and managing pictures and videos. However, Google Drive supports file (including photos, videos, ZIP to PDF) storage, management, and backup.
- User interface: The user interface of Google Photos is like another photo library, and for Google Bulldoze, it is like a typical cloud file managing director or backup service.
- Management: Google Photos provides the aforementioned media content management equally on your device, and you lot cannot move or copy content betwixt folders. However, Google Drive provides a good management method. You tin manage various folders flexibly, such as creating, moving, and deleting. Therefore, you tin can better manage various data on Google Drive.
Considering the above reasons, many people tend to sync photos from Google Photos to Google Bulldoze to shop these photos.
How to Move Google Photos to Google Drive?
Although Google Drive has these restrictions that do not touch on the apply of most people, it is yet inconvenient for some OCD users. Yous'll larn 3 methods beneath to help sync google photos with google bulldoze to store these photos.
Solution 1. Download and Upload
This is a common solution that most users can call up virtually. That is to say, you should:
1. Download all photos from Google Photos to local device firstly.
.png)
2. And so upload these photos from local computer to Google Drive.

This way will have much time if there are a lot of pictures and videos to drift. And it requires y'all have plenty local storage serving as transit.
Solution 2. Show your Google Photos in Google Drive
It is possible to go quick access to Google Photos for Google Bulldoze users? With a simple setting, you won't have to constantly be heading over to photos.google.com to work with images on your Google cloud. From Google Drive, you can view, download, delete, share, tag, and rename your photos.
Step 1. Open your reckoner, get to drive.google.com.
Step two. Click "Settings".
Footstep three. Adjacent to "Create a Google Photos folder," turn on "Automatically put your Google Photos into a folder in My Drive".
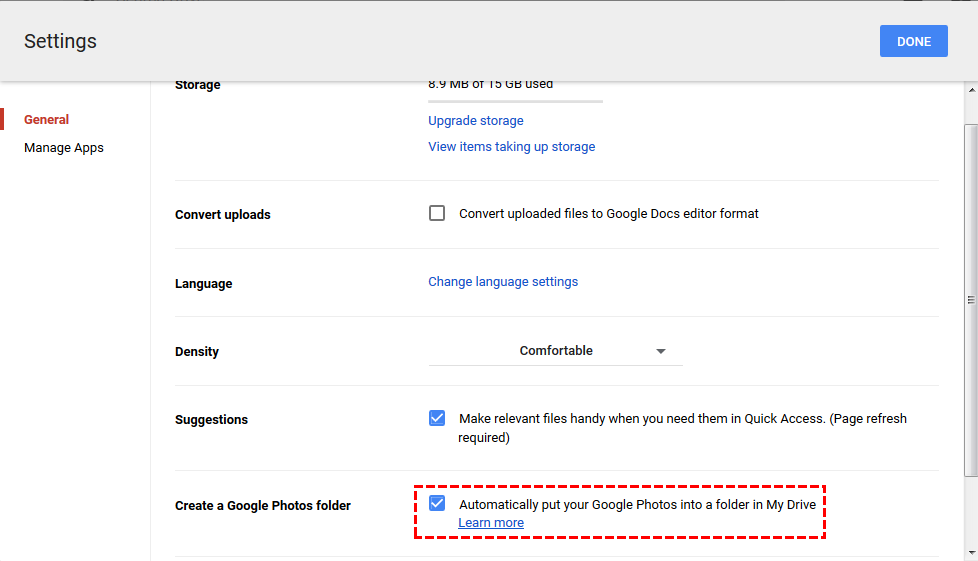
Solution iii. Sync Google Photos to Google Drive with MultCloud
Likewise two methods above, hither is a more direct way to transfer Google photos to Google Drive for skilful. Nosotros recommend a third political party cloud to deject sync tool – MultCloud. Non only for Google Drive and Google Photos, it supports virtually all popular cloud storage service, such as OneDrive, Dropbox, G Suite, Google Drive, Flickr, FTP, etc.
Step 1. Create a MultCloud business relationship. it's Complimentary of charge.
Footstep 2. Add together Google Drive accounts. In its master console, click "Add Cloud" on the left and select "Google Bulldoze" from the right cloud bulldoze listing. And so, just follow the like shooting fish in a barrel guidance to finish cloud account calculation.

Step 3. Drag the whorl bar at the side of windows, and select Google Photos to add to MultCloud.

Note: You lot can add together all your Deject service accounts to connect and manage files between multiple deject storage accounts if needed.
Step 4. At present you can see files in both Google Drive and Google Photos are displayed on MultCloud'due south interface. Click on the tab – Cloud Sync and select the folder in Google Photos every bit source binder and a folder in Google Drive as the target folder.
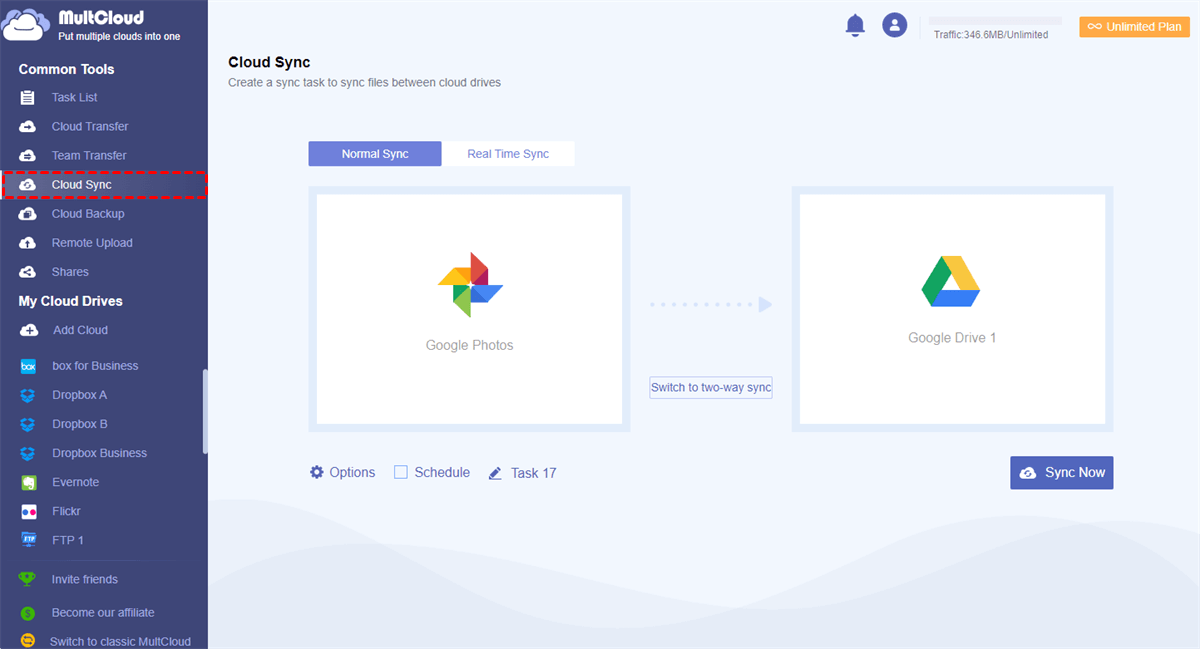
Step 5. Click on Sync Now to perform the task, afterwards the task is complete, you tin explore all photos in the Google Drive binder. What's more, once you settled a sync task, you can as well commit information technology or re-edit, delete, view logs, etc. from Chore List.
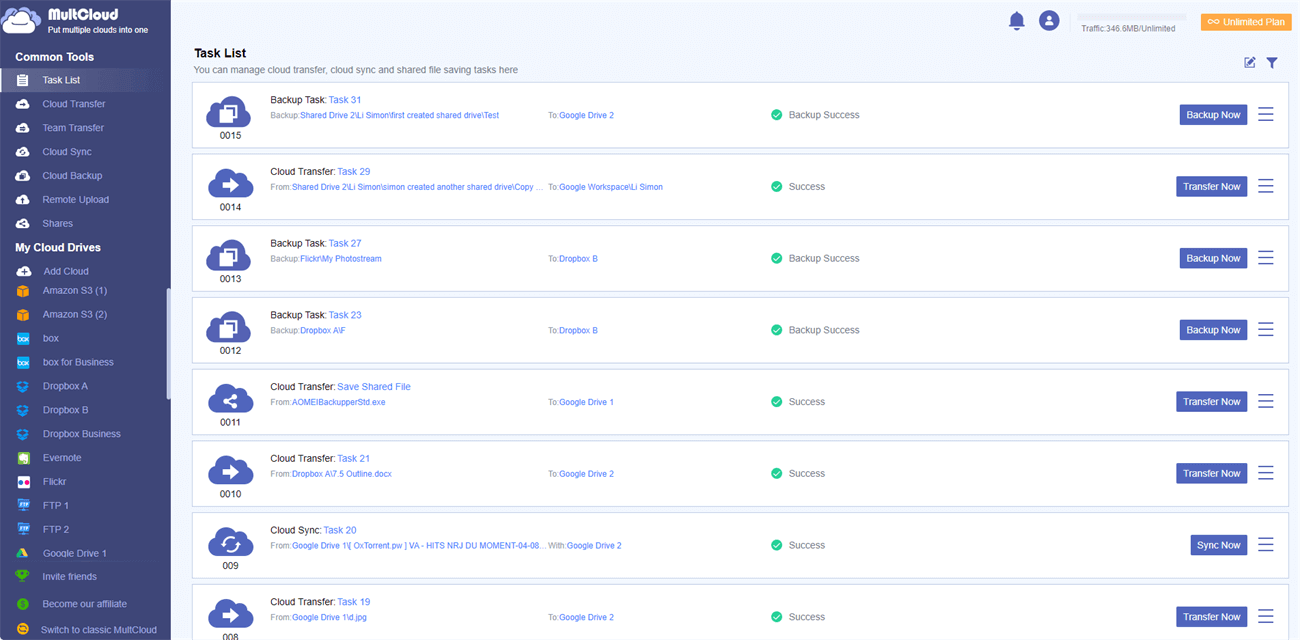
Notes:
- If you want to sync entire Google Photos to Google Drive, you could select Google Photos as the source while creating the sync chore.
- You tin click on "Options" to select the way cloud syncing: Real Time Sync, One-Way Sync or 2-Way Sync. And in that location are 7 more detailed sync methods in I-Way Sync.

Cloud Sync Options - If there are a lot of photos that need to sync, you lot can close the page as long as the chore starts because MultCloud tin can run the task in the background.
- If you have tens of terabytes of information that needs to be moved apace, you tin can upgrade your MultCloud account to a premium business relationship, so that MultCloud volition use the VIP server to drift your data through x threads instead of simply 2.
Conclusion
As you can meet, whatsoever way above can help sync Google Photos to Google Drive but MultCloud is a more direct way, which saves a lot of free energy and time. What'southward more, MultCloud offers similar features that cloud drive itself has had and so that you can do operations without logging in your cloud bulldoze. In addition to "Deject Sync" characteristic, MultCloud as well has "Remote Upload" and "Cloud Transfer" functions.
For the "Remote Upload" function, users tin upload files to different deject drives by parsing torrent files, such as download torrents to Dropbox. For "Cloud Transfer", information technology can aid transfer files across cloud drives directly without downloading and uploading. If you want to transfer Dropbox to Google Photos, that'south really worth to have a try.
Source: https://www.multcloud.com/tutorials/sync-google-photos-to-google-drive-5566.html